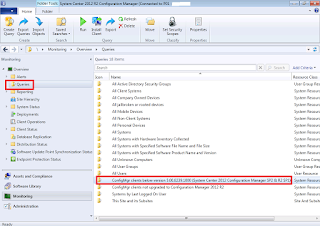This is actually not a new thing, it was available for download since last year. But with the upcoming of many product updates, it will be pretty tough for administrators to keep up with the pace, so this nice little extension tool comes in handy to check on the latest news for SCCM.
The tool can be downloaded from here. It is free of course. And there is the page long user guide over here. Installation process is very straightforward, you need a few clicks and you are good to go. Since the application will be installed in the SCCM console, you could installed in your client machine console instead of your production server console.
Below screenshots were take from Windows 7 machine:
 |
| Go to Administration pane, and you will see "Site Servicing", you will see recent news about SCCM. By the you will need internet connection to see all this news feeds. |
 |
| Releases field will let you see what are the latest releases of CU and SP |
 |
| Client targeting particularly useful as it helps you to create a query base on the latest CU or SP news. |